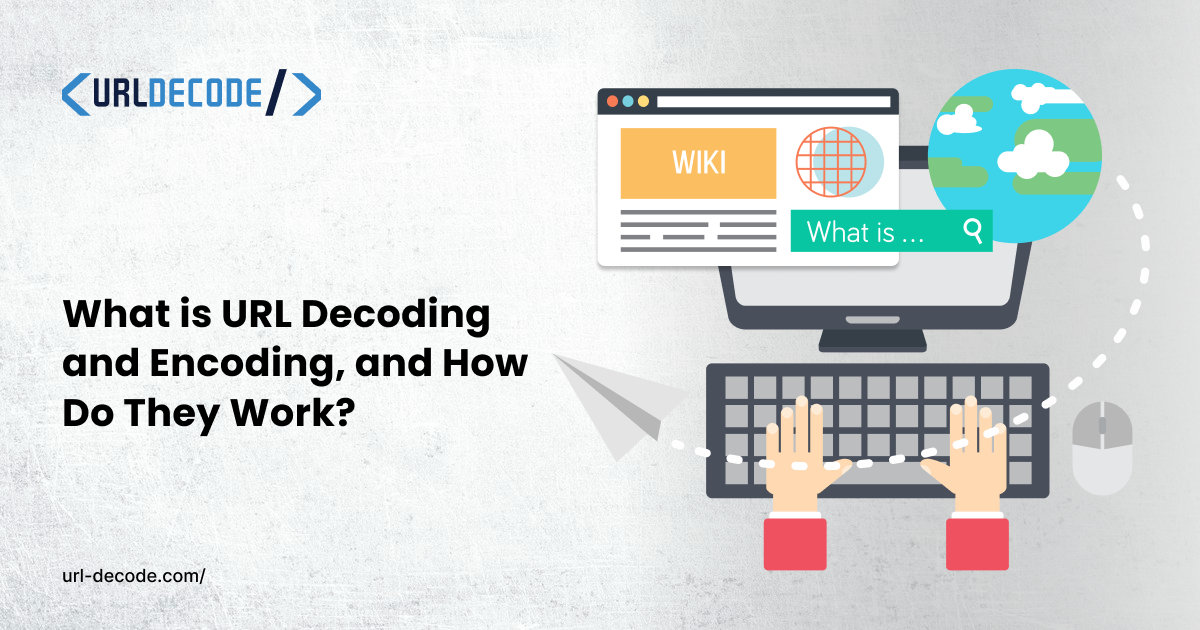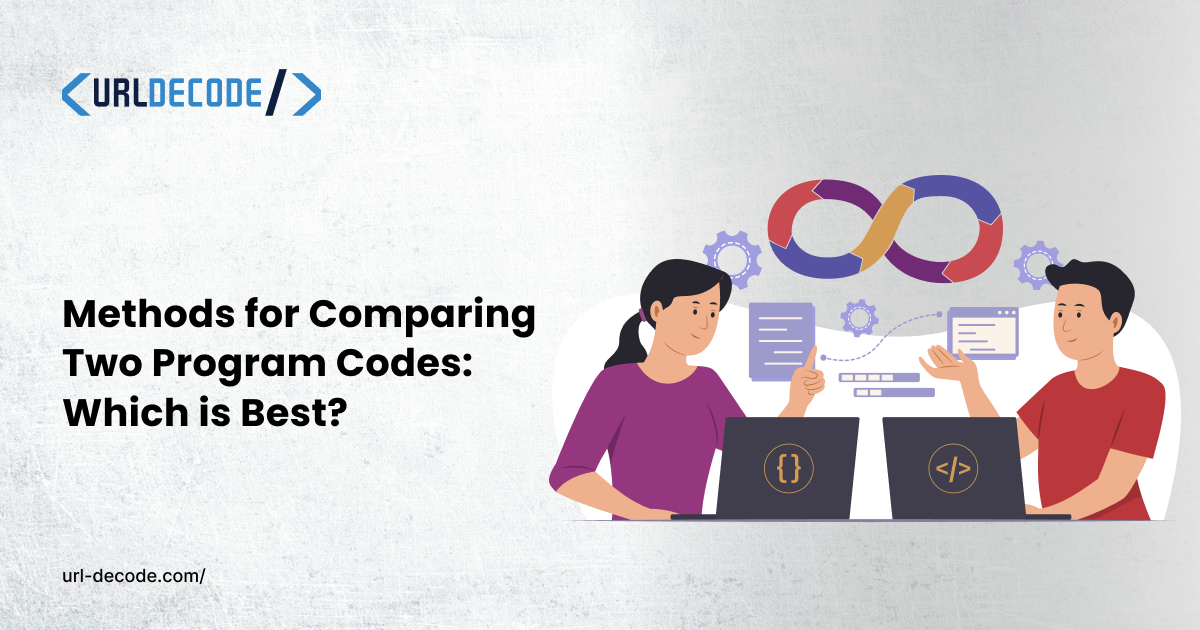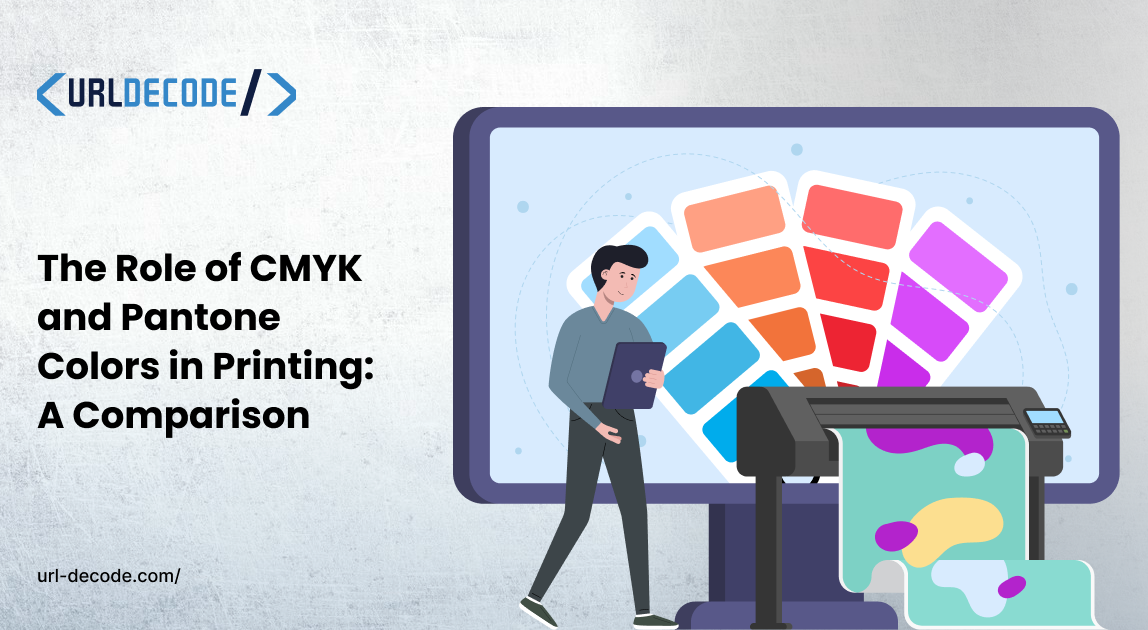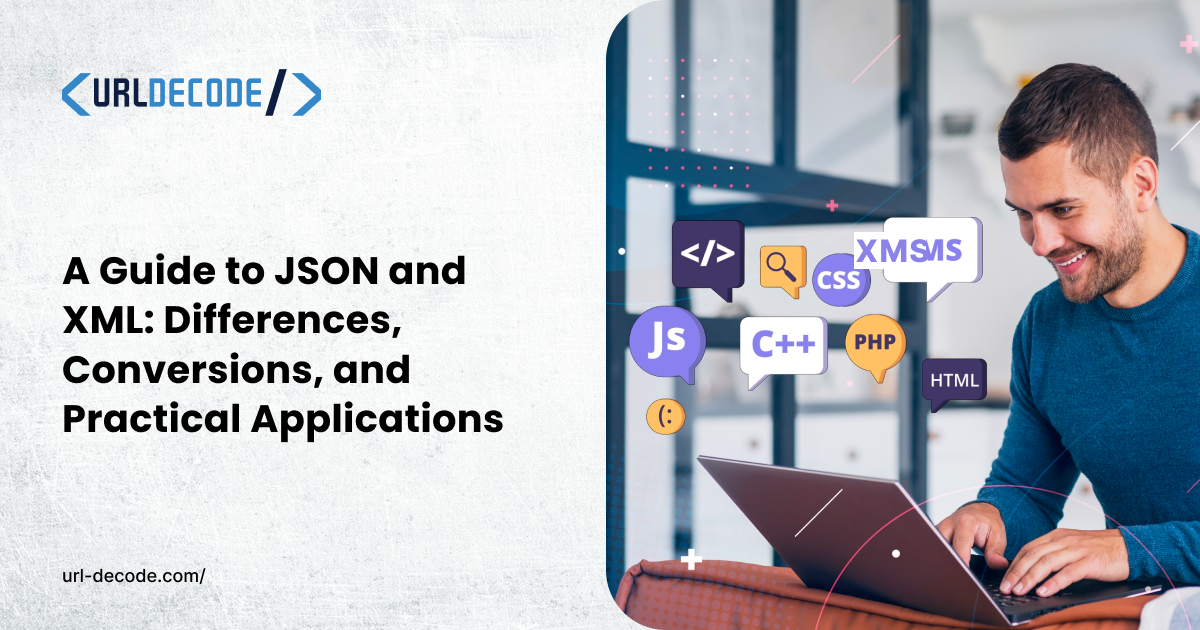How to Create Android Apps for Beginners?
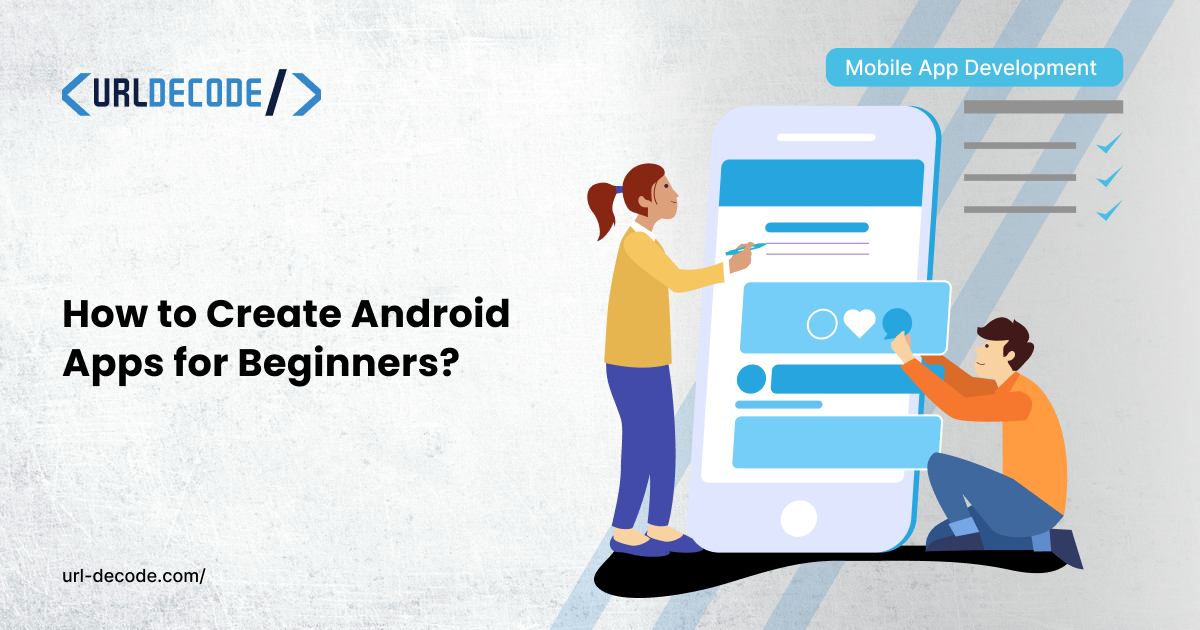
Creating an Android app can be a fulfilling experience, especially if you're just starting. I remember when I first ventured into app development—it felt overwhelming at first, but with the right steps, it became much simpler.
Here’s a breakdown of how we can start creating Android apps, keeping everything straightforward and practical.
Setting Up Your App Development Environment
Before diving into coding, we need to set up our workspace. For Android app development, we use Android Studio, which is the official Integrated Development Environment (IDE) for Android. It’s free and packed with features that help us build, test, and debug our apps.
- Download and Install Android Studio: First, head to the Android Studio website and download the latest version for your operating system. The installation process is quite straightforward. After installation, open Android Studio and let it configure itself. This might take a few minutes as it downloads the necessary components.
- Set Up the SDK: Once Android Studio is installed, we need to ensure that the Android Software Development Kit (SDK) is correctly configured. The SDK contains all the tools required to build Android apps. Android Studio usually takes care of this automatically, but it's good to double-check in the SDK Manager within Android Studio.
- Configure an Emulator or Use a Physical Device: Testing your app is crucial. You can either use an Android emulator that mimics an Android device on your computer or connect a physical Android device. Ensuring device security is essential when testing on physical devices to protect sensitive data. The emulator is a good starting point as it allows you to test different screen sizes and Android versions. Additionally, you can generate a QR code to easily share your app for testing on multiple devices.
The Basics of Android App Components
To create an Android app or selling mobile apps for sale, we need to be familiar with some key components of Android app development:
- Activities: An activity is the screen that users interact with. It’s like the window or page in your app. For example, the main screen of an app, where we see a list of items, is an activity.
- Layouts: The layout defines how the components of an activity are arranged. It controls the positioning of buttons, text, images, and other UI elements on the screen.
- Intents: Intents are used to navigate between activities or even start an external activity (like opening a web page).
- Resources: Resources include everything from strings (like text) to images and colors used in our app. These are usually stored in the res directory. To choose harmonious color combinations for your app, you can refer to the color wheel, a fundamental tool in design that helps visualize relationships between colors. Using the color wheel ensures your app's palette remains visually balanced and appealing.
Creating Your First Android App
Let's design our first Android app now that we know the fundamentals and have our surroundings set up. First we will begin with a basic program showing a screen message.
- Start a New Project: Open Android Studio and select “New Project.” We will choose an “Empty Activity” as our template. This template provides a basic activity file and layout to start with. Name your project and decide where to save it. Make sure the language is set to Java (you can also use Kotlin if you prefer).
Designing the Layout: Once the project is set up, we will see two main files: MainActivity.java and activity_main.xml. The XML file is where we design the layout of our activity. Let's include a basic TextView, a UI element showing text, into the arrangement:
xml
<TextView
android:layout_width="wrap_content"
android:layout_height="wrap_content"
android:text="Hello, Android!"
android:layout_gravity="center" />
- This code places a piece of text that says "Hello, Android!" at the center of the screen.
Writing the Code: Now, we switch to MainActivity.java. This is where we define the behavior of our app. Android Studio automatically sets up some basic code. We just need to add a few lines to make sure our app runs smoothly.
java
package com.example.myfirstapp;
import android.os.Bundle;
import androidx.appcompat.app.AppCompatActivity;
public class MainActivity extends AppCompatActivity {
@Override
protected void onCreate(Bundle savedInstanceState) {
super.onCreate(savedInstanceState);
setContentView(R.layout.activity_main);
}
}
- This code links the Java file to our layout, telling the app to display the layout we created when the activity is launched.
- Running the App: Now, we are ready to run our app. Click the green "Run" button found in Android Studio. If you have set up an emulator or connected a physical device, the app should launch and display “Hello, Android!” on the screen.
Adding Interactivity to the Android App
Displaying text is great, but apps become really interesting when they’re interactive. Let’s add a button that changes the text when clicked.
Update the Layout: We’ll add a Button and modify the TextView to have an ID so we can refer to it in the Java code.
xml
<LinearLayout
android:layout_width="match_parent"
android:layout_height="match_parent"
android:orientation="vertical"
android:gravity="center">
<TextView
android:id="@+id/textView"
android:layout_width="wrap_content"
android:layout_height="wrap_content"
android:text="Hello, Android!" />
<Button
android:id="@+id/button"
android:layout_width="wrap_content"
android:layout_height="wrap_content"
android:text="Click Me" />
</LinearLayout>
This code stacks the TextView and Button vertically in the center of the screen.
Write the Java Code: Now, let’s write the code that changes the text when the button is clicked.
java
import android.os.Bundle;
import android.view.View;
import android.widget.Button;
import android.widget.TextView;
import androidx.appcompat.app.AppCompatActivity;
public class MainActivity extends AppCompatActivity {
@Override
protected void onCreate(Bundle savedInstanceState) {
super.onCreate(savedInstanceState);
setContentView(R.layout.activity_main);
TextView textView = findViewById(R.id.textView);
Button button = findViewById(R.id.button);
button.setOnClickListener(new View.OnClickListener() {
@Override
public void onClick(View v) {
textView.setText("You clicked the button!");
}
});
}
}
Here, we first link the TextView and Button to their respective IDs. Then, we set an OnClickListener on the button, which changes the text when the button is pressed.
Test the App Again: Click “Run” again, and the app should now allow you to click the button and see the text change.
Adding a Chat Feature: To further enhance your Android app, consider adding more interactive elements, like integrating a chat feature in Android video chat app. This can be done using various tools and libraries like Firebase or WebSocket. By incorporating real-time communication, you can make your app more engaging and useful for users.
Debugging and Iterating To Make App Error-Free
No app is perfect on the first try, and that’s completely okay. We need to be patient as we test and debug our apps. Android Studio provides us with tools to debug our code, such as the Logcat window, which displays log messages that can help us identify where things might be going wrong.
Publishing Your App on App Store or Third-Party Platform
Once we are satisfied with our white label app, the next step is to share it with others. Publishing an Android app involves several steps:
- Prepare for Release: This involves cleaning up our code, removing debugging statements, and making sure our app is ready for users.
- Generate a Signed APK: An APK is the file format used to distribute and install Android apps. Android Studio provides a wizard to generate a signed APK that can be uploaded to the Google Play Store. It’s a good idea to inspect your APK before uploading. If you haven’t done it before, here’s how to open APK file.
- Create a Developer Account on Google Play: We need to register as a developer on the Google Play Console. This involves a one-time fee, after which we can publish our apps.
- Upload and Submit: After creating an entry for your app on the Google Play Console, upload the APK, fill in the necessary details, and submit it for review. If everything is in order, your app will be live on the Play Store within a few hours to a couple of days.
Working with a Mobile Application Development Agency
If you find yourself needing expert guidance or want to scale your project faster, consider collaborating with a mobile application development agency. Alternatively, many businesses choose to hire offshore developers to reduce costs while accessing top talent. These agencies specialize in creating high-quality Android (and iOS) apps tailored to your needs. Whether it's building a custom solution from scratch or improving your existing app, a professional agency can bring in valuable experience, design insight, and development efficiency. Especially for startups or businesses with limited in-house tech resources, this can be a game-changer.
Conclusion
Creating Android apps as a beginner might seem daunting, but as we break it down step by step, it becomes manageable and fun. The key is to start simple and gradually build up complexity as we become more comfortable with the tools and concepts.
As we continue to practice and experiment, we'll find that our skills improve rapidly, and before we know it, we’ll be creating more advanced and feature-rich apps. Happy coding!